



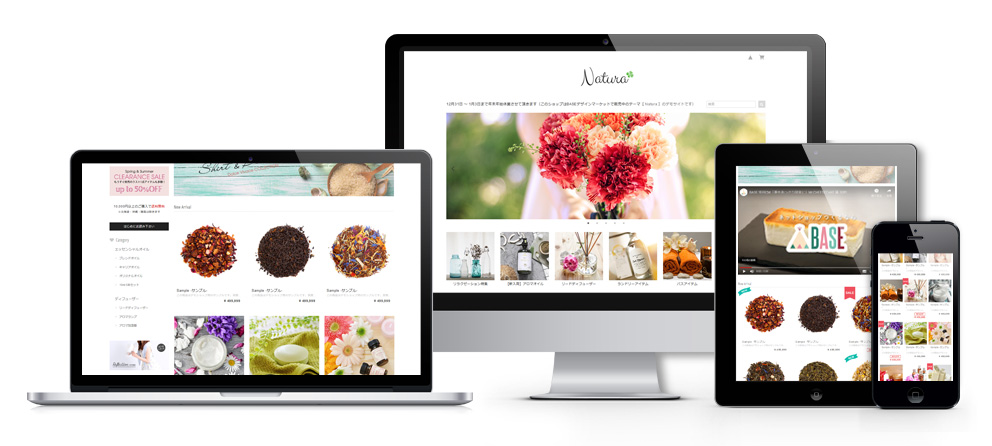
トップページは洗練されたイメージの機能的なレイアウト。
商品ページは画像が縦長に並ぶデザインになっています。
画像を組み合わせたり文字を入れたりすることで
商品の魅力をダイレクトにお客様に伝えることが可能です。

スライダー / ピックアップ / 各種バナー / ブログ / YouTube動画 etc...
簡単操作でショップイメージに応じた自由なカスタマイズが可能です。
全てのオリジナルカスタマイズ機能はON/OFFが切替可能なため、
好みに応じて必要な機能のみ利用することができます。
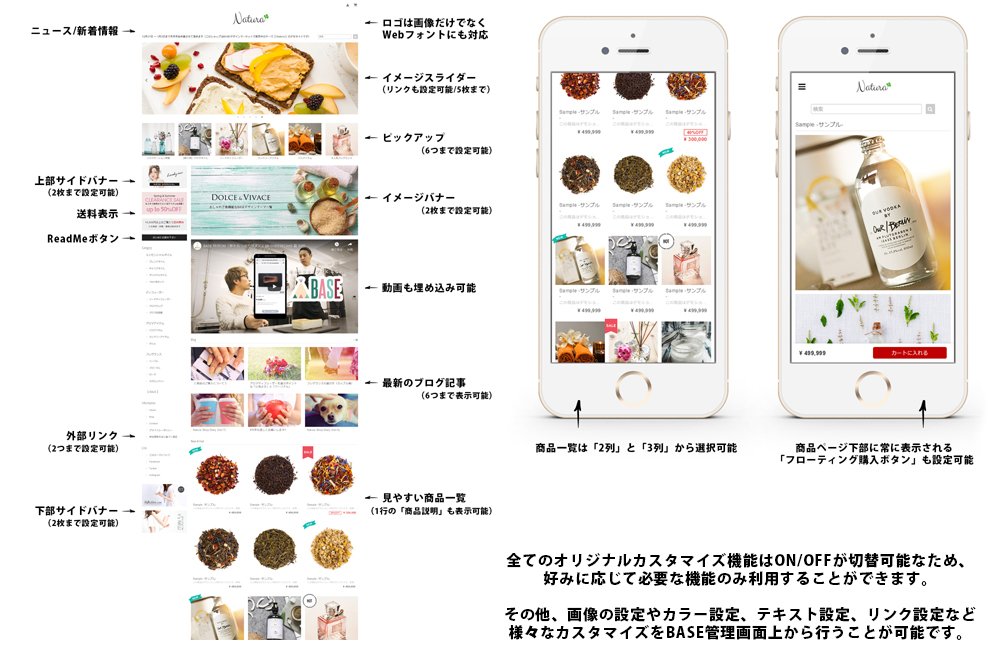
スマートフォンにも最適化されたレスポンシブ対応。
ビジュアルだけでなく「ショップとしての機能性」にも配慮しています。
また、スマホ閲覧時の商品一覧の並び方は2列/3列から選択することができます。
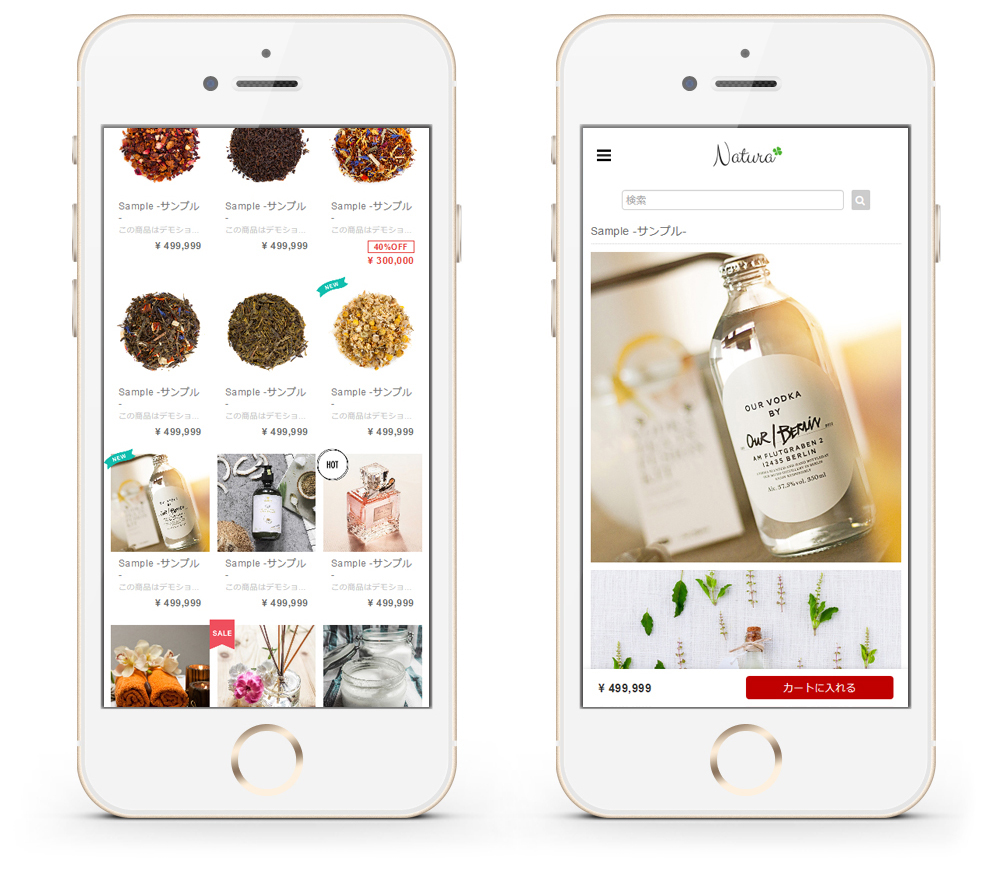
ドラッグ操作/スワイプ操作対応の機能的なレスポンシブスライダーです。
画像は5枚まで設定可能で、商品ページ / カテゴリページ / 検索結果 / 外部サイトなど自由なリンク先を設定することができます。
前後のスライドへの矢印の表示ON/OFF(PC/スマホ)、インジケーター表示ON/OFF(PC)、
前後の画像を表示ON/OFF(PC)など細かなデザイン調整をすることが可能です。
(スライダー機能を利用せず画像1枚のみをメインイメージとして設定することもできます。)
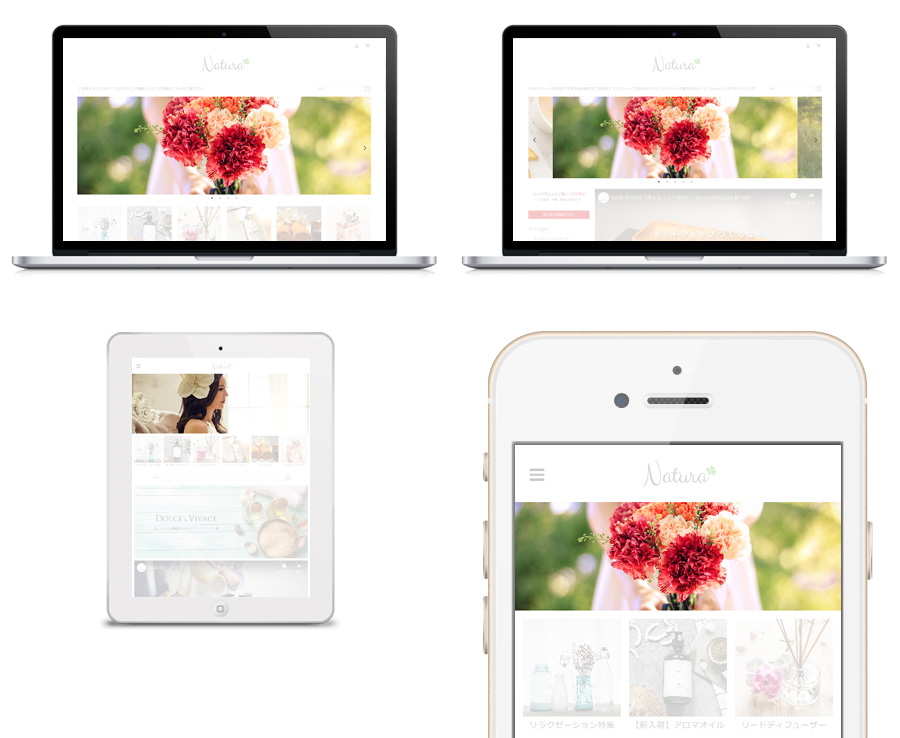
ピックアップ情報を6件まで表示して画像、テキスト、リンクを設定することができます。
リンク先は商品ページだけでなく、カテゴリページや外部サイトにすることも可能です。
リンクを設定せずに情報掲載スペースとして利用して頂く事もできます。
(PC/スマホそれぞれ「トップページのみに表示」と「カテゴリページや商品ページにも表示」を選択することができます。)

『イメージバナー』としてメインエリアに2枚、
『上部サイドバナー』『下部サイドバナー』としてサイドに各2枚、
合計6枚まで画像によるリンクバナーを設定することができます。
各バナーには自由なリンク先を設定することができ、リンクを設定せずに告知エリアとしても利用することも可能です。
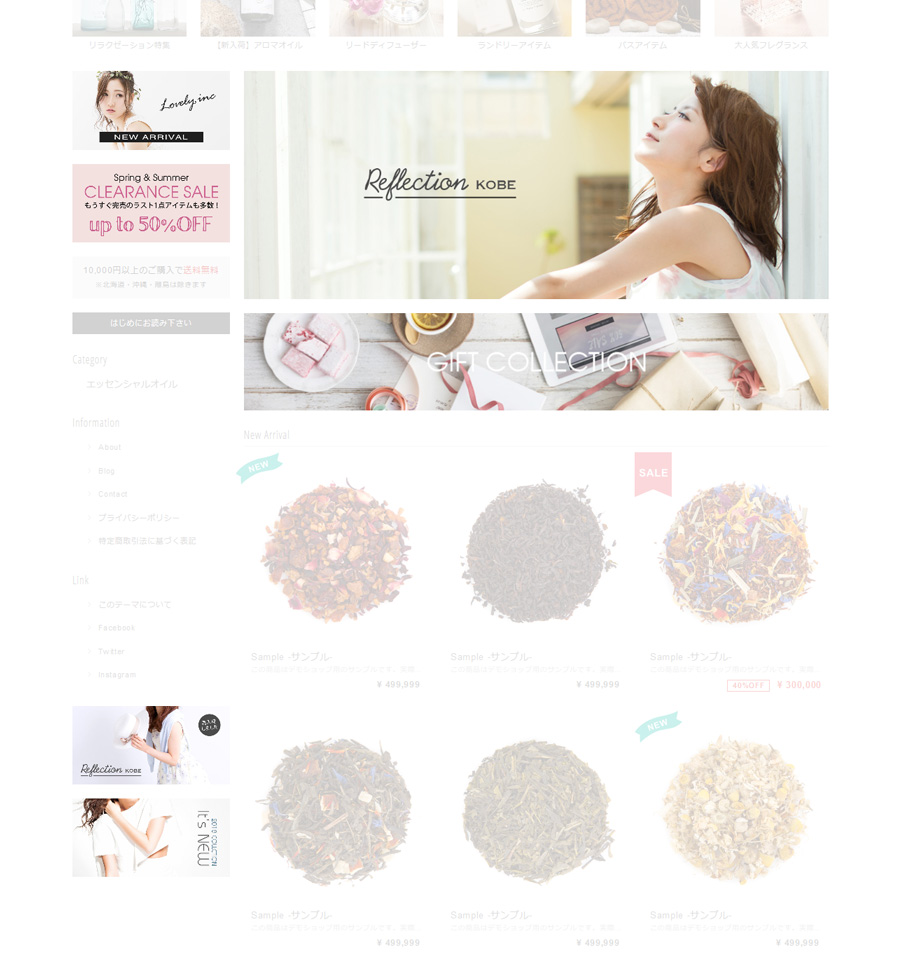
トップページに簡単にYouTubeの動画を埋め込み表示することができます。
実際の動作はデモショップでご確認下さい。
(埋め込む動画の「YouTube動画 ID」の確認方法はこちら。)
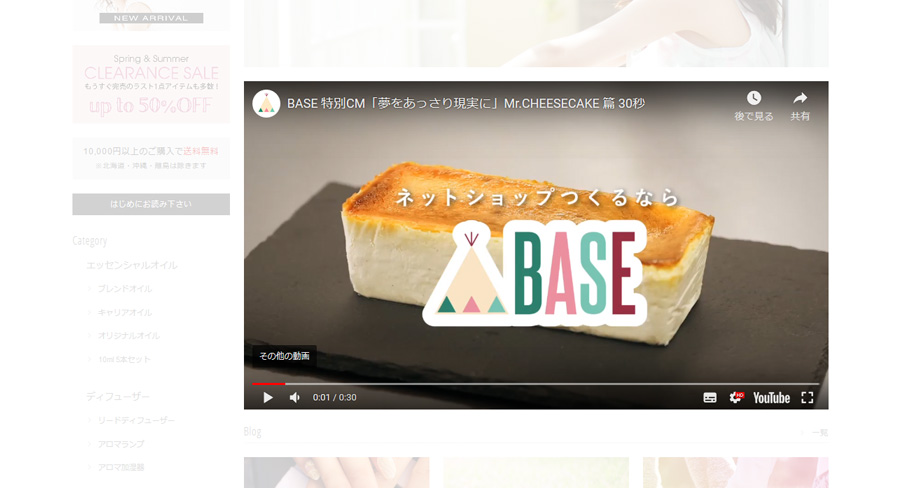
トップページに「ブログApps」で作成した最新の記事を6件まで表示することができます。

商品ページには常に見える位置に購入ボタンを固定表示することができます。
縦長の商品ページでもお客様が迷うことなく購入へ進むことができ、商品ページからの離脱防止に役立ちます。
PC/スマホで個別に表示のON/OFFを切り替えることが可能です。
(PCでは少しスクロールすると画面右下に固定表示されます。スマホでは常に画面下部に固定表示されます。)
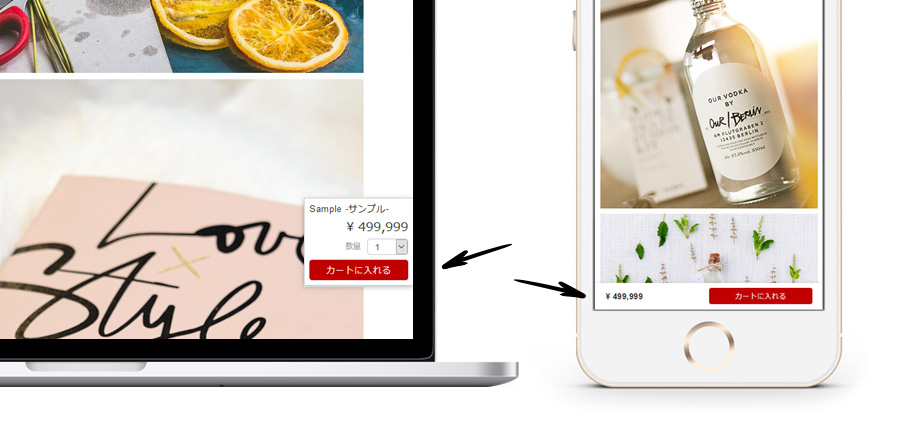
あなたのショップに合ったお好みのアイコンタイプを選ぶことができます。
アイコンの色も自由に変更することができます。
ワンポイントアイコンが不要な場合は非表示にすることも可能です。
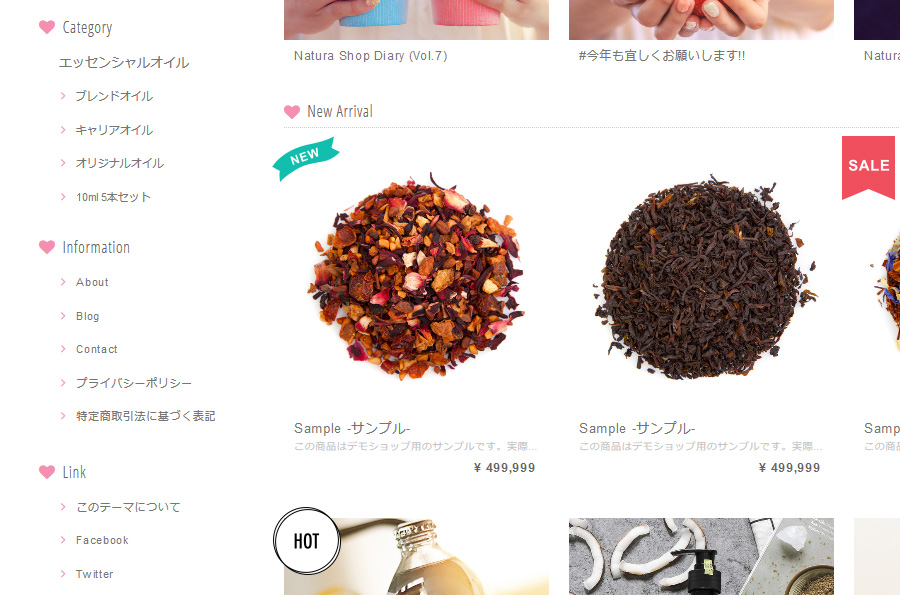
トップページ上部に5件まで新着情報をティッカー表示することができます。
テキストにはリンクを設定せず1行のお知らせとして利用することも可能です。
新着情報表示が不要な場合はOFFにすることができます。
(PC/スマホそれぞれ「トップページのみに表示」と「カテゴリページや商品ページにも表示」を選択することができます。)
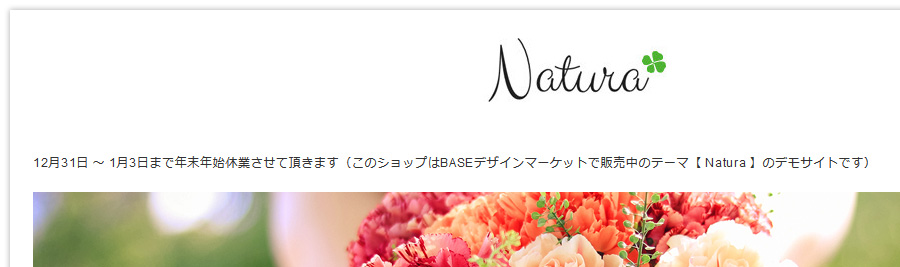
ショップ運営に便利な「送料表示」をすることができます。
送料はサイドバーと商品ページの購入ボタンの下に表示されます。
背景色やカラー、テキスト内容は自由に設定できるので、ショップイメージに合った送料表示をして頂けます。
もちろん送料表示をOFFにすることも可能です。
(PC/スマホそれぞれ「トップページのみに表示」と「カテゴリページや商品ページにも表示」を選択することができます。)
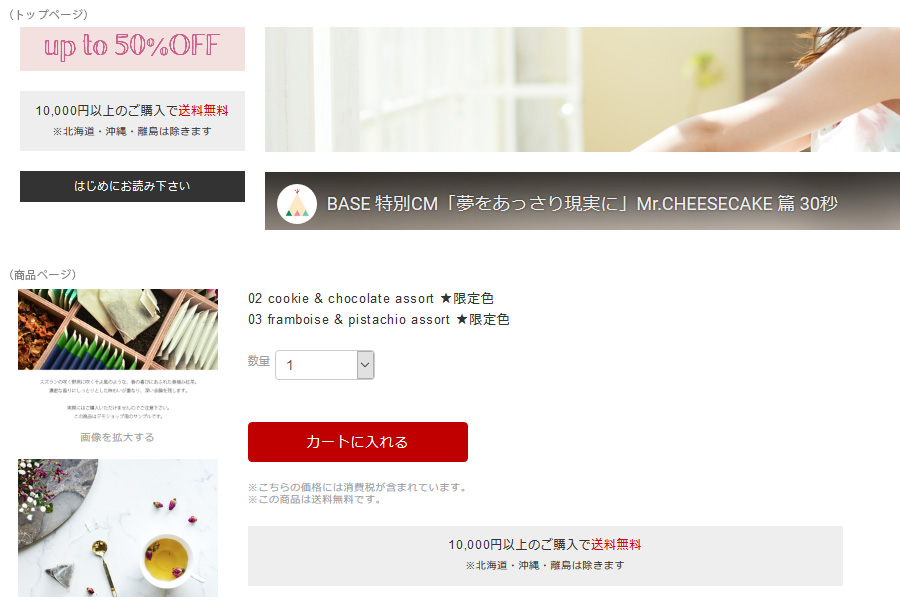
「はじめにお読み下さい」ボタンを設置することが可能です。
テキスト内容、カラー、リンクを自由に設定することができます。
ブログApps等を利用したページにリンクさせることでショップを利用されるお客様に対してのご注意等を伝えることができます。
(PC/スマホそれぞれ「トップページのみに表示」と「カテゴリページや商品ページにも表示」を選択することができます。)
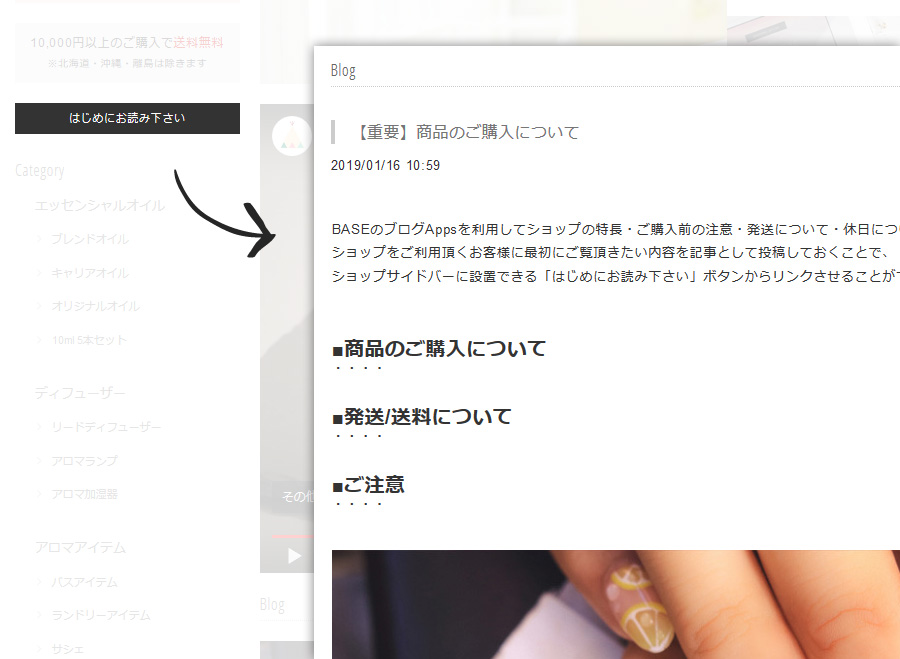
ショップのトップページを開いた際にポップアップ画像(モーダルポップアップ)を表示する事ができます。
キャンペーン/セール/イベント等の告知に便利な機能となっており、自由なリンク先を設定して頂けます。
モーダルポップアップは「毎回表示」と「6時間後に再度表示」が選択可能です。
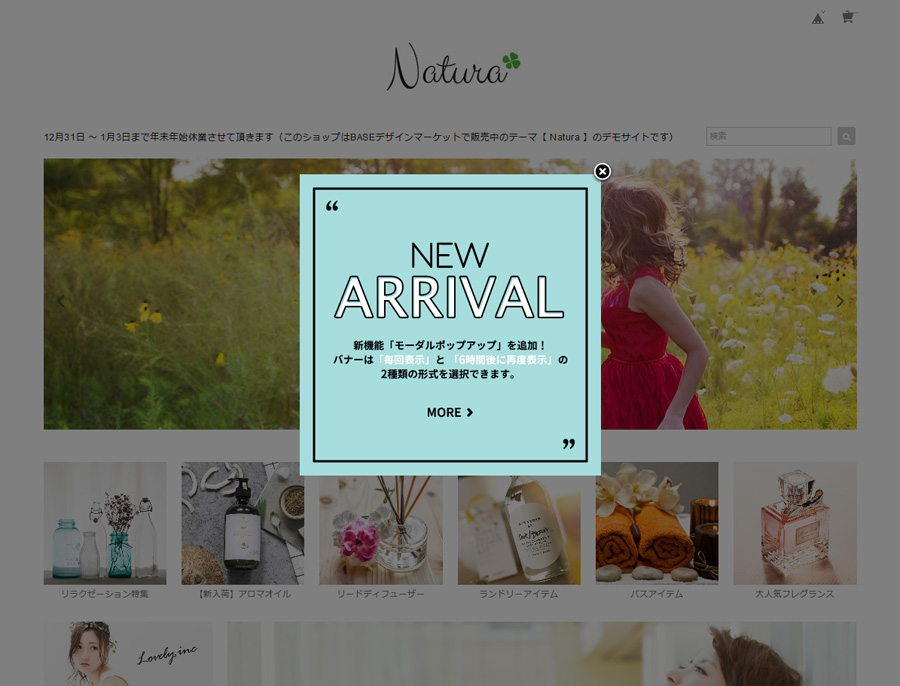
テキストロゴはWebフォント*に対応しているので、ロゴ画像がなくても綺麗に表示することができます。
フォント/サイズ/カラーを自由に設定することが可能です。
(*Webフォントはアルファベットのみ対応しています。)
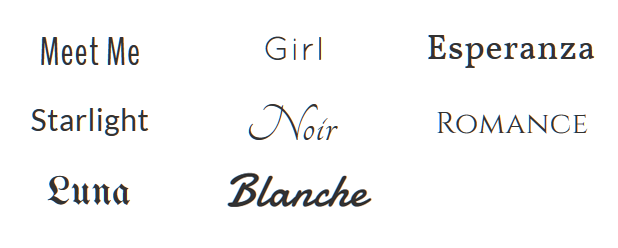
背景色、メインエリアの背景色、フッターの背景色、テキスト、リンク、
カートに入れるボタン、カテゴリメニュー、アイコンなどのカラーを自由に変更することが可能です。
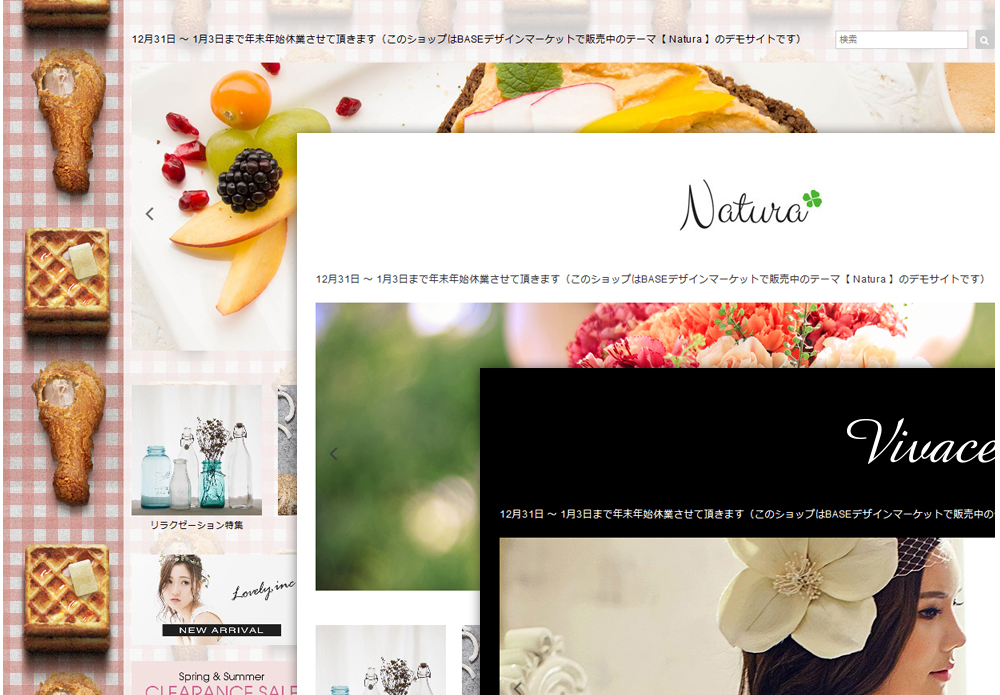
「Home」「About」「Blog」「Contact」などのナビゲーションテキストや、
「Category」「Information」などのタイトルを変更することが可能です。
また、ナビゲーションに「外部リンク」を2つまで設定することもできます。
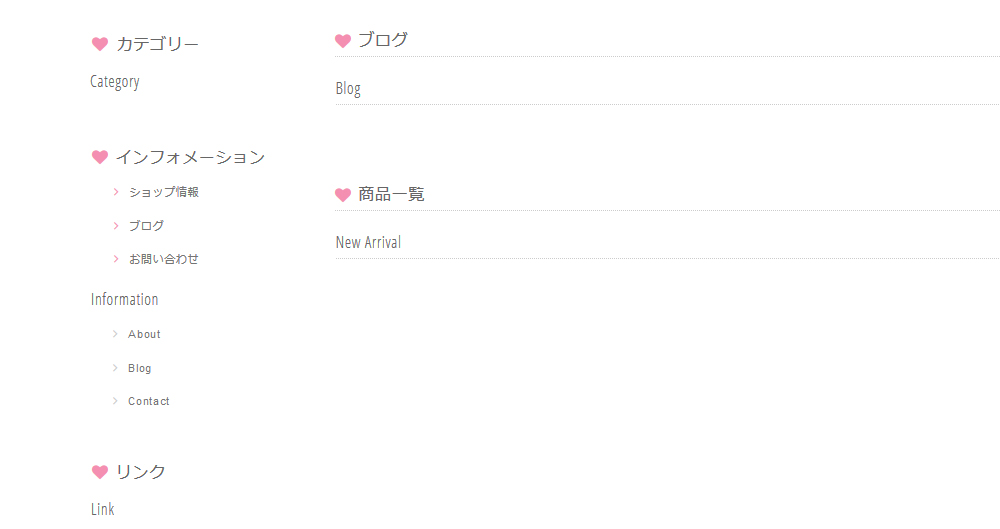
BASE管理画面で登録した「ショップの説明」の他に、
画像・キャッチコピー・住所や営業時間等のカスタムショップ情報を掲載することができます。
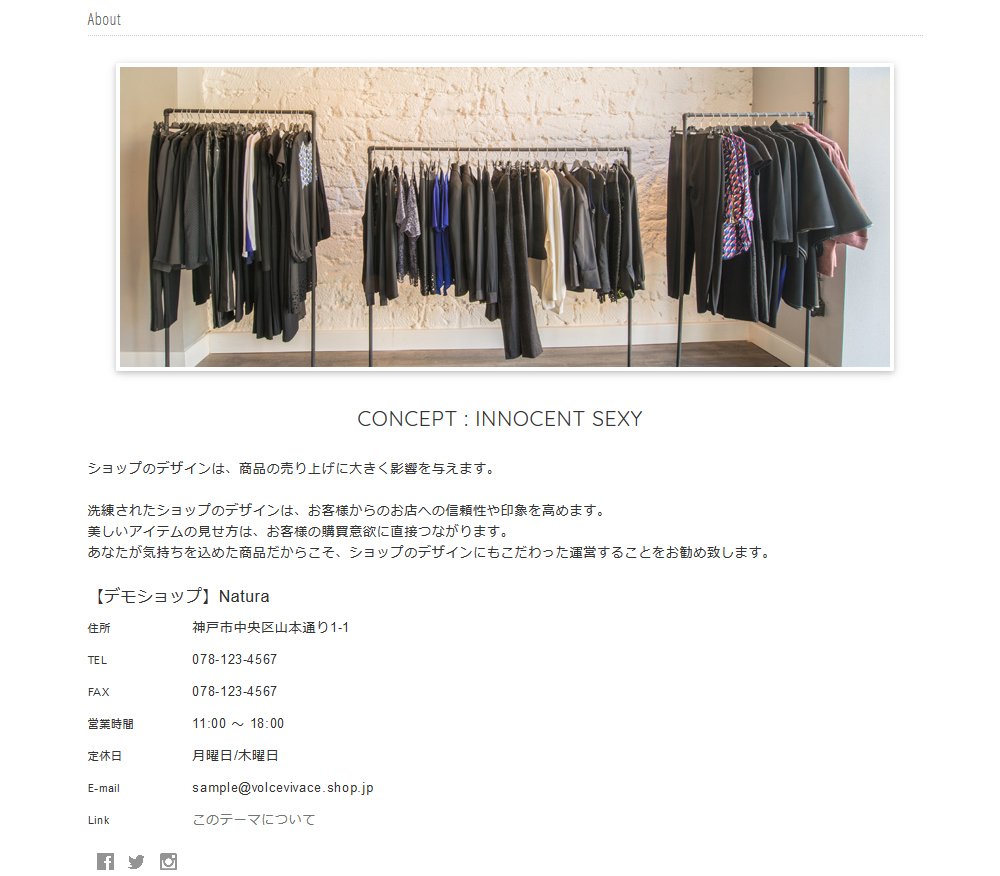
お客様の購入機会を逃さないよう必要な場所にしっかりと検索エリアを設けています。
(商品検索Appsのインストールが必要です。)

BASE Appsのレビュー機能(無料)に対応しています。
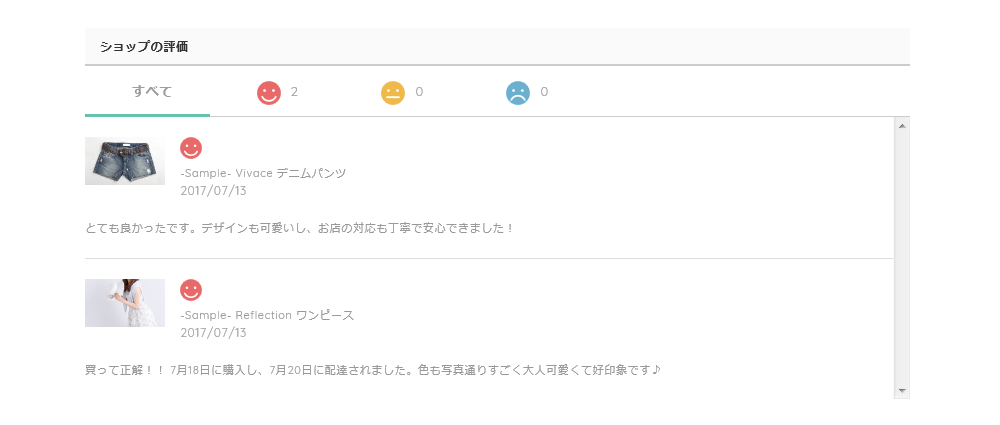
商品ページに「この商品をアプリで見る」ボタンを表示することができます。
BASEアプリと連携することでショップのフォロワーを増やすことで、
プッシュ通知などで継続的にお客様へアプローチすることが可能です。
BASEアプリではショップが自らファンを作り、商品情報をより多くのファンに発信して購入してもらう仕組みを提供しています。
「この商品をアプリで見る」ボタンは非表示にすることもできます。
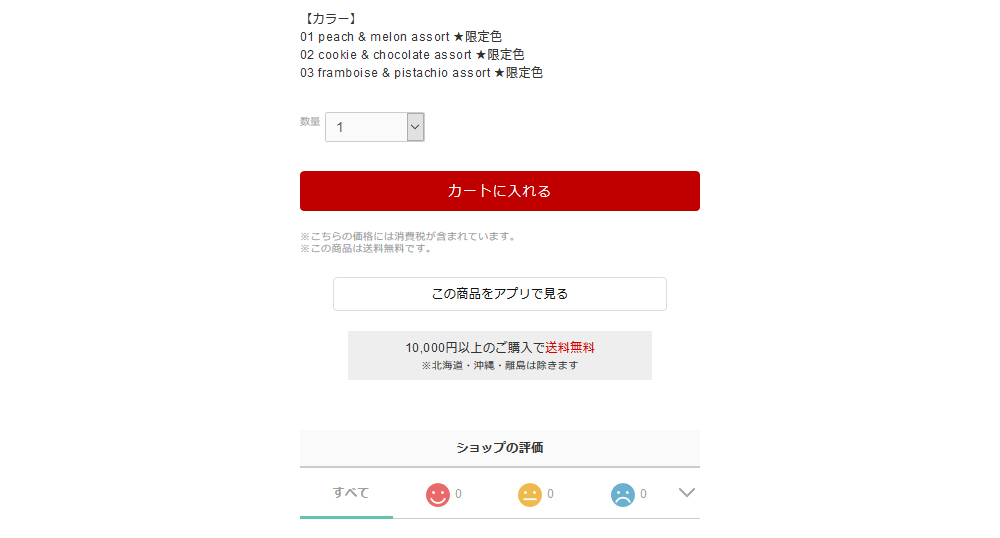
カスタマイズはBASE管理画面上で簡単に操作できます。
ON/OFFを切り替えたり、テキストを入れたり、色や画像を指定するだけで
どなたでも簡単にオリジナルのショップデザインにして頂けます。
スクリーンショットをまじえた分かりやすいオンラインマニュアルもご用意しています。
ページ下部の「設定方法 / マニュアル」をご覧下さい。
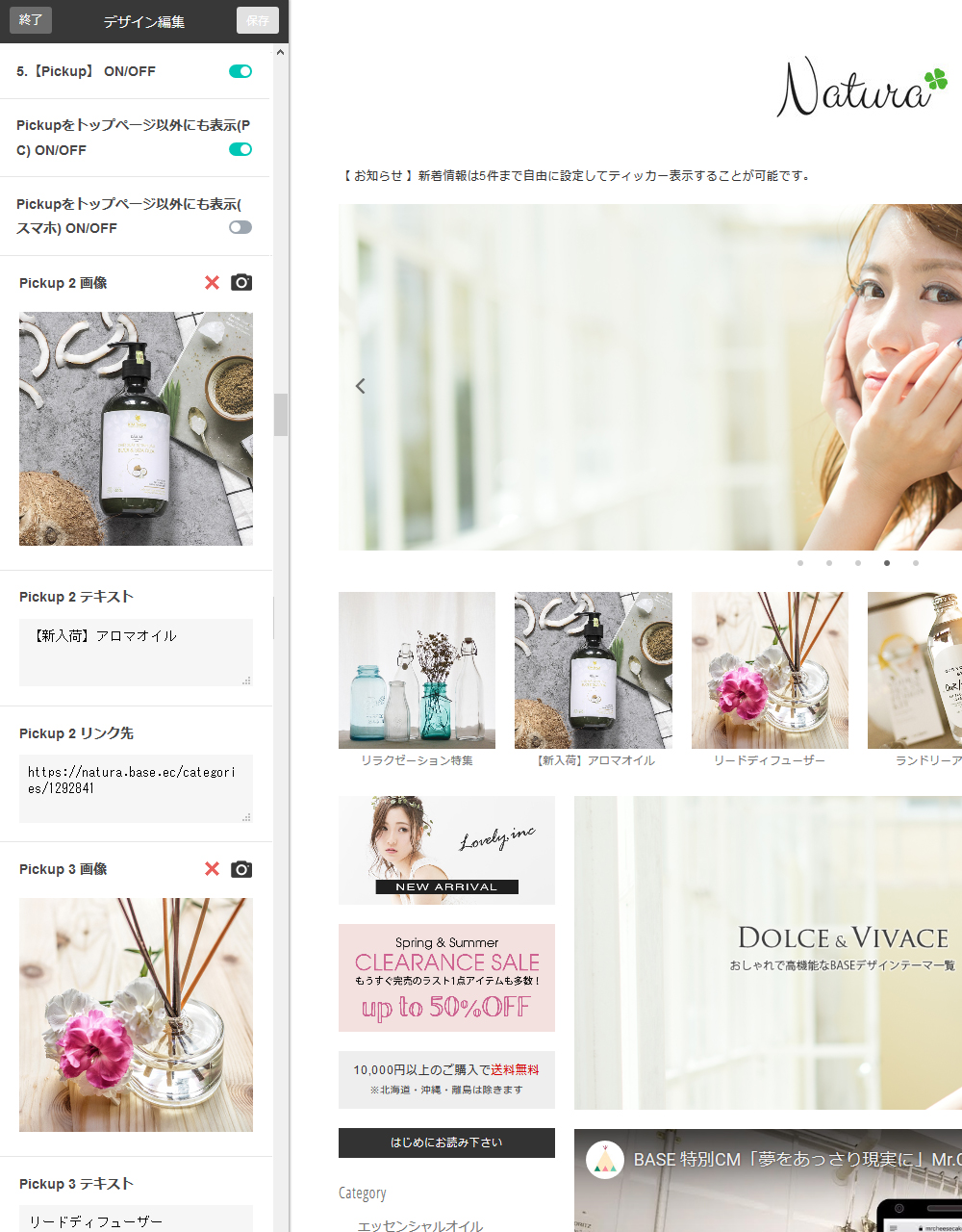
セール / レビュー / ブログ / ラベルをはじめとした全てのBASE Appsに対応しています。*1
HTML編集Appsにも対応しており、Naturaを改造した独自のショップデザインを構築することも可能です。
HTML編集Appsの操作方法や改造方法についてはサポート対象外となります。
*1 例外として「ページ追加 Apps」はオフィシャルテーマのみが対象のAppsとなっているためご利用頂けません。
BASEに新機能が追加された際には、新機能に合わせたテーマの無料アップデートを提供。
アップデートが行われた際には、ご購入頂いたテーマも自動的に更新されますので安心してご利用頂けます。
テーマのアップデートはBASEの新機能追加と同時ではなく、多少お時間を頂くことについては予めご了承下さい。
また、HTML編集Appsを利用されている場合には、編集内容を保護する為に自動では更新されませんので手動でアップデート内容を適用して頂く必要があります。

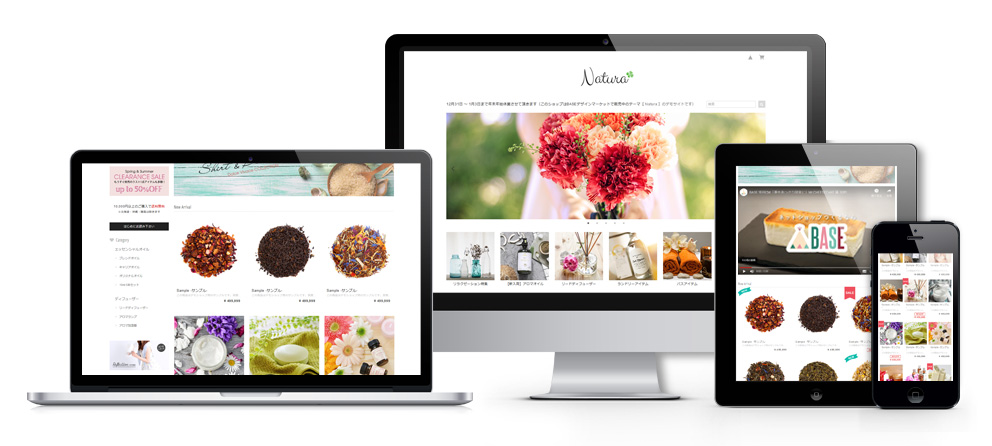
Naturaは様々なカスタマイズを簡単に行うことができます。
BASE管理画面のデザイン編集からテンプレートの編集が可能です。
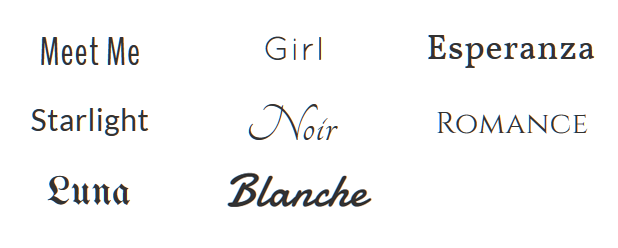
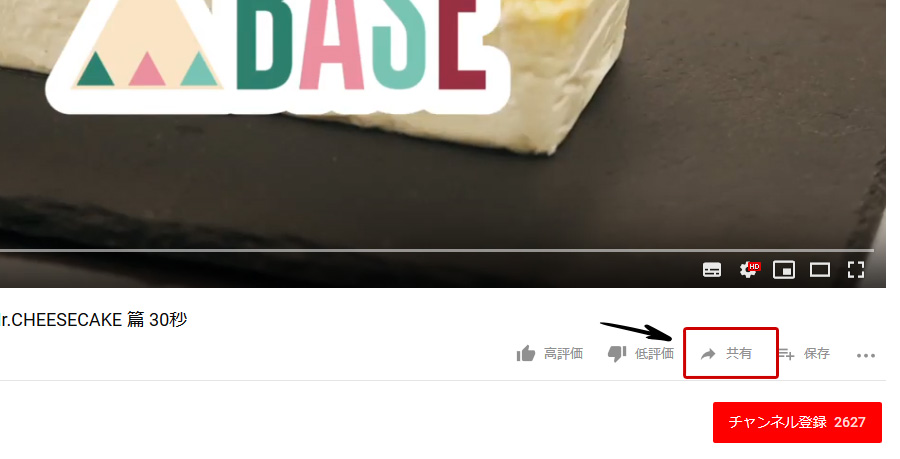
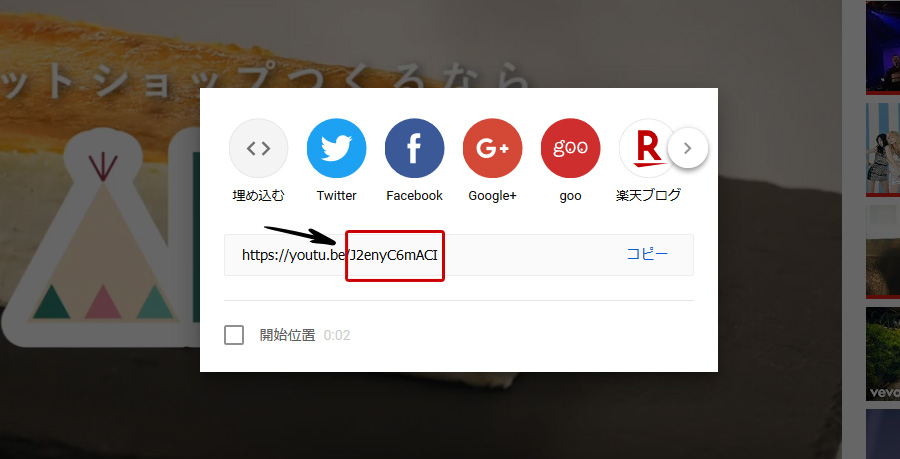
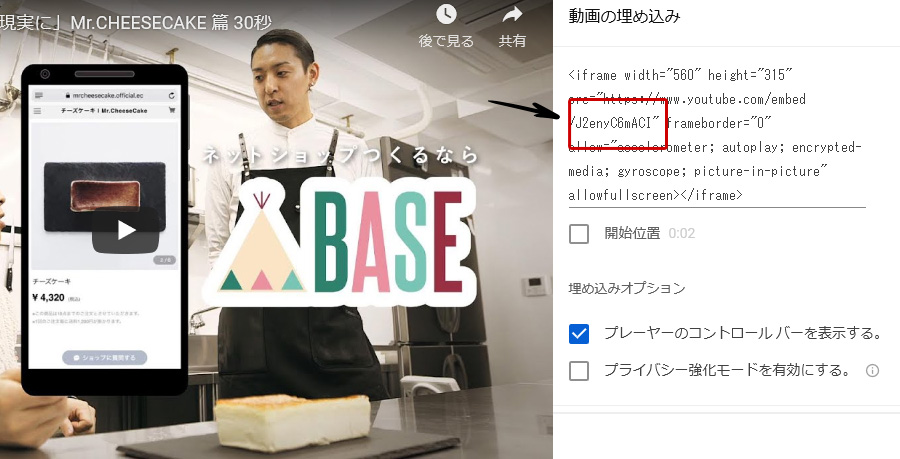
記述例: p { font-size:14px !important;}
独自スタイルシート(CSS)は知識のある上級者向けの設定です。Naturaをご利用頂く際の登録する画像の推奨サイズは以下の通りです。
【ロゴ画像】
お好みのサイズで構いません。
正方形や縦長のロゴの場合、スマホサイトでは表示が小さくなる場合がありますので横長の画像をお勧め致します。
ご参考までに、デモショップでは「 横420px × 縦80px 」の画像を使用しております。
【イメージスライダー】
Naturaのイメージスライダーは画面サイズに応じてレスポンシブに表示されるため、
Retinaディスプレイを考慮して画像は大きめのものをご用意下さい。
イメージスライダー画像の推奨サイズは「 横1080px 」です。
縦の高さはお好みのサイズで構いません。
ご参考までに、デモショップでは「 横1080px × 縦360px 」の画像を使用しております。
【イメージバナー】
推奨サイズは「 横835px 」です。縦の高さはお好みのサイズで構いません。
ご参考までに、デモショップでは「 横1155px × 縦450px 」の画像を使用しております。
【上部サイドバナー】
推奨サイズは「 横800px 」です。縦の高さはお好みのサイズで構いません。
ご参考までに、デモショップでは「 横800px × 縦400px 」の画像を使用しております。
【下部サイドバナー】
推奨サイズは「 横800px 」です。縦の高さはお好みのサイズで構いません。
ご参考までに、デモショップでは「 横800px × 縦400px 」の画像を使用しております。
【Pickup】
推奨サイズは「 横550px 」です。縦の高さはお好みのサイズで構いません。
デザインの仕様上、全てのピックアップ画像サイズを合わせることをお奨めします。
ご参考までに、デモショップでは「 横550px × 縦550px 」の画像を使用しております。
【アバウトページ画像】
縦長/横長に関わらずお好みのサイズで構いません。
ご参考までに、デモショップでは「 横770px × 縦300px 」の画像を使用しております。
【モーダルポップアップ画像】
推奨サイズは「 横800px × 縦800px 」です。
PC閲覧時には「 横400px × 縦400px 」で表示されます。
【商品画像】
推奨サイズは「 横835px × 縦835px 」です。
ご参考までに、デモショップでは「 横835px × 縦835px 」の画像を使用しております。
Naturaに関するよくあるお問い合わせとその回答です。
カスタマイズはBASE管理画面上で簡単に操作できます。
自由にカスタマイズして頂けるようにたくさんの設定項目をご用意しておりますが、
どれも「ON/OFFを切り替える」「テキストを入れる」「色を選ぶ」「画像を選ぶ」などの簡単な設定になっています。
どなたでも簡単にオリジナルのショップデザインにして頂けます。
詳しくは「設定方法 / マニュアル」をご覧下さい。
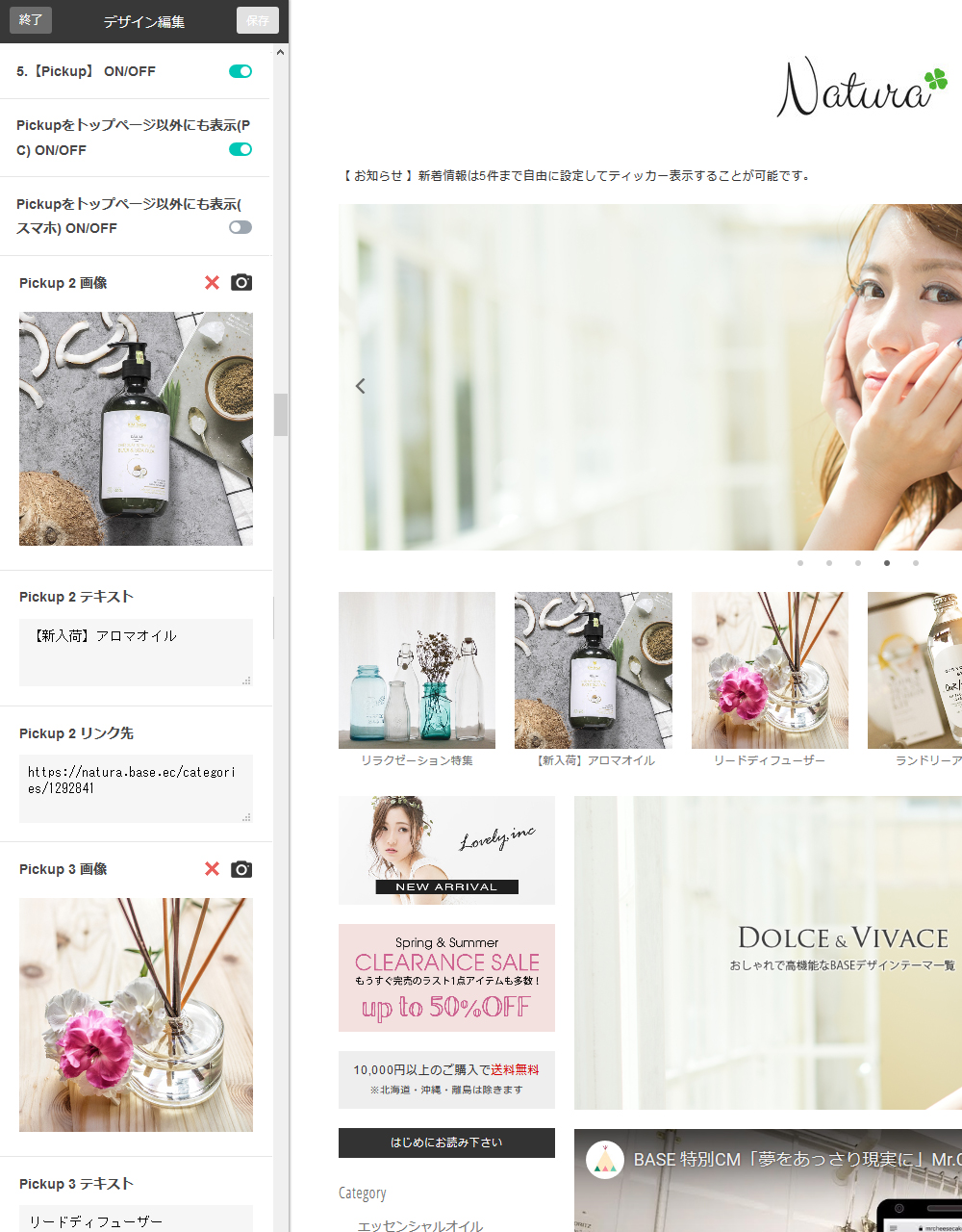
はい。
デモショップ は実際にBASEで開設したショップにNaturaテーマを適用した上で、
BASE管理画面の「デザイン編集」で画像やテキストの設定をしただけのものとなっています。
もちろん写真や商品画像はご自身でご用意頂く必要がありますが、 「ON/OFFを切り替える」「テキストを入れる」「色を選ぶ」「画像を選ぶ」などの簡単な設定をするだけで、 どなたでも簡単にデモショップのようなオリジナルのデザインにして頂けます。
画像の推奨サイズは以下の通りです。
【ロゴ画像】
お好みのサイズで構いません。
正方形や縦長のロゴの場合、スマホサイトでは表示が小さくなる場合がありますので横長の画像をお勧め致します。
ご参考までに、デモショップでは「 横420px × 縦80px 」の画像を使用しております。
【イメージスライダー】
Naturaのイメージスライダーは画面サイズに応じてレスポンシブに表示されるため、
Retinaディスプレイを考慮して画像は大きめのものをご用意下さい。
イメージスライダー画像の推奨サイズは「 横1080px 」です。
縦の高さはお好みのサイズで構いません。
ご参考までに、デモショップでは「 横1080px × 縦360px 」の画像を使用しております。
【イメージバナー】
推奨サイズは「 横835px 」です。縦の高さはお好みのサイズで構いません。
ご参考までに、デモショップでは「 横1155px × 縦450px 」の画像を使用しております。
【上部サイドバナー】
推奨サイズは「 横800px 」です。縦の高さはお好みのサイズで構いません。
ご参考までに、デモショップでは「 横800px × 縦400px 」の画像を使用しております。
【下部サイドバナー】
推奨サイズは「 横800px 」です。縦の高さはお好みのサイズで構いません。
ご参考までに、デモショップでは「 横800px × 縦400px 」の画像を使用しております。
【Pickup】
推奨サイズは「 横550px 」です。縦の高さはお好みのサイズで構いません。
デザインの仕様上、全てのピックアップ画像サイズを合わせることをお奨めします。
ご参考までに、デモショップでは「 横550px × 縦550px 」の画像を使用しております。
【アバウトページ画像】
縦長/横長に関わらずお好みのサイズで構いません。
ご参考までに、デモショップでは「 横770px × 縦300px 」の画像を使用しております。
【モーダルポップアップ画像】
推奨サイズは「 横800px × 縦800px 」です。
PC閲覧時には「 横400px × 縦400px 」で表示されます。
【商品画像】
推奨サイズは「 横835px × 縦835px 」です。
ご参考までに、デモショップでは「 横835px × 縦835px 」の画像を使用しております。
Naturaは「ページ追加 Apps」を除く全てのBASE Appsに対応しています。
「ページ追加 Apps」は無料テーマのみが対象のAppsとなっているため、Naturaをはじめとした有料テーマではご利用頂くことができません。
ページ追加 Apps
「ページ追加 App」は、最新のショップデザイン機能利用時の、オフィシャルテーマのみが対象です。
BASEデザインマーケットで販売しているデザイナーズテーマ、および「HTML編集 App」で作成されたカスタムテーマには、現在対応しておりません。
「ページ追加 Apps」以外のBASE Appsは全て利用可能となっておりますのでご安心下さい。
▼ BASE Apps 一覧
https://apps.thebase.in/
※各種BASE Appsのインストール方法や操作方法についてはBASEへ直接お問い合わせ下さい。
「ページ追加 App」を使わずにページを追加するための代替方法については、すぐ下の「ページを追加したいのですがどうすればいいですか?」をご覧下さい。
BASEには「FAQ」や「お買い物ガイド」などの自由な内容のページを作成するための「ページ追加 Apps」があります。
しかしながら、「ページ追加 Apps」は無料テーマのみが対象のAppsとなっているため、
Naturaをはじめとした有料テーマではご利用頂くことができません。
そこで、自由な内容のページを追加するための代替案と致しまして「Blog App」をご利用頂くことをご提案させて頂いております。
▼ Blog App
https://apps.thebase.in/detail/43
「Blog App」を利用することでブログ記事として自由な内容を記載したページを作成して頂けます。
具体例と致しましては、下記デモショップでは
https://demoshop.base.ec/blog/2021/06/27/090304
のような形でブログ記事をページのひとつのように利用しています。
(トップページの「バナー」「ピックアップ」「外部リンク」等からその記事ページへリンクさせるイメージとなります。)
※「Blog App」をはじめとしたBASE Appsのインストール方法や操作方法についてはBASEへ直接お問い合わせ下さい。
イメージスライダーや新着情報、ピックアップ等の機能を設定しても表示されない場合は、その項目の表示設定がOFFになっている可能性があります。
ON/OFFの切替ができる項目についてはOFF(グレーの状態)からON(緑の状態)に切り替わっているかご確認下さい。
それでも解決しない場合には、すぐ下の「スマホで見るとイメージスライダーやバナー、新着情報、ピックアップ等が表示されません。」の項目をご覧下さい。
BASEに新機能が追加された際などには、新機能に合わせたテーマの無料アップデートをさせて頂きます。
アップデートが行われた際には、ご購入頂いたテーマも自動的に更新されますので安心してご利用頂けます。
テーマのアップデートはBASEの新機能追加と同時ではなく、多少お時間を頂くことについては予めご了承下さい。
また、HTML編集Appsを利用されている場合には、編集内容を保護する為に自動では更新されませんので手動でアップデート内容を適用して頂く必要があります。
通常、アップデートが行われた際にはご購入頂いたテーマも自動的に更新されますが、
HTML編集Appsを利用している場合には、編集内容を保護する為に自動では更新されません。
その際には手動でアップデート内容を適用して頂く必要があります。
HTML編集Appsを利用してテーマを改造している場合には、現在選択されているテーマが「カスタムテーマ」となっています。
これはご購入頂いたテーマを元にしたオリジナルの別のテーマとして保存されているためです。
「Natura」テーマを選択して頂くことでアップデートが適用された最新の状態のテーマとなりますので、
改めてHTML編集Appsを利用してオリジナルの改造/編集を行って下さい。
可能です。
ご購入頂いたテーマをBASE管理画面の「デザイン」で適用した状態にてHTML編集Appsを利用することで、
Naturaを元にしたオリジナルのショップデザインを構築して頂くことが可能です。
HTML編集Appsの操作方法や改造方法はサポート対象外となりますことについては予めご了承下さい。
ご購入前のプレビューやご購入後のカスタマイズ画面のプレビューでは、
画面左側にカスタマイズ項目のメニュー部分があるためその分だけ実際のショップよりも画面幅が狭く表示されます。
大きなPCのモニターではプレビュー画面でも通常のPCデザインが表示されますが、ノートパソコンのような小さめのPCをご利用の場合やブラウザを小さく表示している場合などは、PCのデザインではなくタブレット用のデザインが表示される場合があります。
ブラウザをPCの画面全体にしていない場合には全画面に、ブラウザの左側にお気に入りバー等を出している場合には非表示にすることをお試し下さい。
PCのサイズ等によってはプレビューでタブレット用のデザインが表示されることもありますが、
実際のショップではデモショップと同様の見え方となりますのでご安心下さい。
埋め込む動画の「YouTube動画 ID」の確認方法はこちらをご覧下さい。
背景画像の色を薄くして文字が判別しやすいように調整することをお試し下さい。
または、下記の方法でCSSを追加することで、背景画像に被せる形でメインエリアに半透明の白い背景を追加することが可能です。
①. BASE管理画面の「デザイン」画面の最下部にある「独自スタイルシート(CSS)」に以下のコードを記述します。
(必要に応じてご自身でCSSの内容を調整して下さい。)
.container{
background-color: rgba(255,255,255,0.9) !important;
}
②. 「保存」を押して編集を完了します。
③. スマホやブラウザ等のキャッシュを削除してからショップをご確認下さい。
独自スタイルシート(CSS)は知識のある上級者向けの設定です。
CSSについてはサポート対象外となります。
CSSの記述方法やclass名のご案内等は致しかねますことを予めご了承下さい。
1. ご確認頂いている端末のブラウザにキャッシュが残っているために最新の情報が取得できていない可能性があります。
まずは、ブラウザのキャッシュを削除してから再度ショップを確認することをお試し下さい。
2. ブラウザのキャッシュを削除しても設定内容が反映されない場合、
一時的にBASEのデータサーバとの通信が正常に行われていないために、設定内容が保存されていない可能性があります。
(この現象はテーマではなくBASEのシステム側の問題となりますので、利用しているテーマに関わらず起こりうる現象となります。)
【 解決方法 】
一旦、設定しようとしている項目を空欄にした状態で「保存」を押して「終了」してBASE管理画面のトップに戻ります。
(設定しようとしている項目を空欄にしても「保存」がクリックできる状態にならない時は、別の項目のON/OFFを切り替えるなどして「保存」ができるようになるかお試し下さい。)
次に、再度BASE管理画面のトップからデザイン編集画面に進んで上記項目が正常に空欄として保存されていることをご確認下さい。
その状態で改めてその項目を設定して「保存」→「終了」として頂き、正常にデータが更新されていることをお確かめ下さい。
(通常、設定は複数を同時に行って頂けますが、うまくいかない場合には1項目ずつ「設定」→「保存」→「終了」を繰り返して下さい。)
また、テキストエリア形式の設定項目において正常にデータが保存されない(「保存」が押せない)場合には、
入力する際にコピーペーストするのではなく、空欄の状態から手動でテキストを入力する形で記述することもお試し下さい。
上記の方法でもうまくいかない場合には、BASE側のサーバーに一時的な問題が生じている可能性がありますので、
お手数ですがしばらく時間をおいてから再度お試し下さい。
一時的にBASEのデータサーバとの通信が正常に行われていないために、
設定内容がBASEのシステム側に反映されず「保存」ボタンが押せなくなっている可能性があります。
(この現象はテーマではなくBASEのシステム側の問題となりますので、利用しているテーマに関わらず起こりうる現象となります。)
【 解決方法 】
設定しようとしている項目を空欄にした状態(またはON/OFFを切り替えた状態)にして「保存」ができるようになるかお試し下さい。
それでも「保存」がクリックできる状態にならない時は、別の項目のON/OFFを切り替えるなどして「保存」できる状態になるかご確認下さい。
「保存」ができる状態になったら一度そのまま「保存」→「終了」して頂き、正常にデータが更新されていることをお確かめ下さい。
その後、改めてデザイン画面にて設定を続けて下さい。
(通常、設定は複数を同時に行って頂けますが、うまくいかない場合には1項目ずつ「設定」→「保存」→「終了」を繰り返して下さい。)
また、テキストエリア形式の設定項目において正常にデータが保存されない(「保存」が押せない)場合には、
入力する際にコピーペーストするのではなく、空欄の状態から手動でテキストを入力する形で記述することもお試し下さい。
上記の方法でもうまくいかない場合には、BASE側のサーバーに一時的な問題が生じている可能性がありますので、
お手数ですがしばらく時間をおいてから再度お試し下さい。
「モーダルポップアップを毎回表示する」がOFF(6時間後に再度表示)の状態でショップを閲覧した場合、
その後ON(毎回表示)にした場合でも初回閲覧時から6時間経過するまでポップアップは再表示されません。
他の端末や一般のショップのお客様からは毎回表示される状態に切り替わっていますのでご安心下さい。
「モーダルポップアップを毎回表示する」をOFFからONに切り替えた際にポップアップが表示されない場合には、
他の端末やブラウザでご確認頂くか、6時間経過後に改めて正常に設定が反映されているかご確認下さい。
最新版/初期状態のテーマが適用されていない可能性があります。
BASEの「HTML編集Apps」をご利用してテーマに変更を加えた状態となっておりませんでしょうか?
(HTML編集を行っている場合には、テーマが「Natura」ではなく「カスタムテーマ」と表示されています。)
HTML編集Appにてテーマを独自に編集されている場合には、
お客様側での編集内容を保持する目的によりテーマのアップデートは自動的には適用されません。
「商品説明カスタム App」や「商品オプションApp」で設定した内容が表示されない場合やレイアウトが崩れてしまう場合、
「テーマが最新版にアップデートされていない」または「お客様側で行った編集内容に問題がある」ことが原因である可能性がございます。
テーマを「カスタムテーマ」から「Natura」に変更することで最新版のテーマが適用されますので、その状態で表示が正常になるかご確認下さい。
但し、その際HTML編集Appsでご変更頂いた内容は消えてしまいますので、解決方法として下記の手順をお試し下さい。
Naturaの主な機能
| レスポンシブデザイン | デフォルトのモバイルテーマと切替可能 |
| トップページレイアウト |
【 PC/タブレット 】
商品一覧は3列表示 / 無限ローディングによる次ページ商品一覧の読み込み 【 スマホ 】 商品一覧は2列表示/3列表示から選択可能 / MOREボタンによる次ページ商品一覧の読み込み |
| 商品ページレイアウト |
商品画像が縦長に並ぶデザインレイアウト 固定表示される「フローティング購入ボタン」も表示可能 |
| スワイプ操作対応 |
イメージスライダー スマホ/タブレット閲覧時のスライドメニュー |
| 基本設定 |
商品アイテムに1行の「商品説明」を表示 ON/OFF スマホ閲覧時に商品一覧を3列に並べる ON/OFF スマホ閲覧時の「この商品をアプリで見る」ボタン ON/OFF 商品ページにフローティング購入ボタンを表示(PC) ON/OFF 商品ページにフローティング購入ボタンを表示(スマホ) ON/OFF |
| ワンポイントアイコン設定 |
デザインが選べるワンポイントアイコンを表示可能 アイコンタイプ/カラーを選択可能 表示ON / OFF設定 |
| イメージスライダー設定 |
スライダー画像を 5枚まで 設定可能 各画像にリンク設定可能 表示ON / OFF設定 スライダー 矢印表示(PC) ON/OFF スライダー 矢印表示(スマホ) ON/OFF スライダー インジケーター表示(PC) ON/OFF スライダー 前後の画像を表示(PC) ON/OFF |
| ピックアップ設定 |
ピックアップアイテムを 6つ まで設定可能 画像の設定 / テキストの設定 / リンクの設定 表示ON / OFF設定 Pickupをトップページ以外にも表示(PC) ON/OFF Pickupをトップページ以外にも表示(スマホ) ON/OFF |
| イメージバナー設定 |
バナーを 6つまで 設定可能 各画像にリンク設定可能 『イメージバナー』×2 『上部サイドバナー』×2 『下部サイドバナー』×2 |
| YouTube動画埋め込み設定 |
トップページにYouTube動画を埋め込み表示可能 動画ID設定 表示ON / OFF設定 |
| ブログ最新記事表示設定 |
トップページに「ブログApps」で作成した最新の記事を6件まで表示可能 表示ON / OFF設定 |
| ニュース/新着情報設定 |
サイト上部にニュース/新着情報を5件までティッカー表示可能 内容の設定 / リンクの設定 表示ON / OFF設定 新着情報をトップページ以外にも表示(PC) ON/OFF 新着情報をトップページ以外にも表示(スマホ) ON/OFF |
| 送料表示設定 |
送料はサイドバーと商品ページの購入ボタンの下に表示可能 背景色設定 / テキストカラー設定 / 条件・送料・補足テキスト内容設定 表示ON / OFF設定 送料をトップページ以外にも表示(PC) ON/OFF |
| はじめにお読み下さいボタン(README)設定 |
「はじめにお読み下さい」ボタンを設置可能 背景色設定 / テキストカラー設定 / テキスト内容 / リンク先設定 表示ON / OFF設定 READMEをトップページ以外にも表示(PC) ON/OFF READMEをトップページ以外にも表示(スマホ) ON/OFF |
| モーダルポップアップ設定 |
表示ON / OFF設定 毎回表示 / 6時間後に再度表示 ON/OFF 画像設定 / リンク先設定 |
| 背景色設定 | メインエリア / フッター / カテゴリメニュー/ 見出しタイトル / 検索ボックスの背景色設定 |
| カラー設定 | 1行の商品説明 / テキスト / ナビゲーション / リンク / リンク(マウスオーバー) / 「カートに入れる」ボタン / 見出しタイトル / セール価格 / 販売期間カラー / アイコンのカラー設定 |
| ロゴ設定 |
Webフォント対応 : フォント / サイズ / カラーを選択可能 PC閲覧時のロゴの余白設定 |
| ナビゲーション/タイトル設定 |
カラーを選択可能 「About」等のデフォルトの名前を自由に変更可能 |
| 外部リンク設定 |
ナビゲーションに外部へのリンクを2つまで設定可能 表示ON / OFF設定 |
| アバウトページ設定 |
アバウトページ画像設定 キャッチコピー設定 カスタムショップ情報設定設定 表示ON / OFF設定 |
| BASEアプリ連携設定 | スマホ閲覧時の「この商品をアプリで見る」ボタン ON/OFF |
| 各種BASE Apps対応 | 全てのBASE Appsに対応(BASEに新機能が追加された場合にはテーマの無料アップデートを実施) |
| 独自スタイルシート(CSS)設定 | お客様独自のスタイルシートを記述可能 (CSSについてはサポート対象外となります。) |
BASE専用テーマ【 Natura 】はBASEデザインマーケットにてご購入頂けます。
【 Natura 】に関するお問い合わせは下記のメールフォームよりお問い合わせ下さい。
テーマの設定に関するお問い合わせの際には、事前に「設定方法 / マニュアル」や「よくある質問」をご確認下さい。
お問い合わせへの対応は通常2営業日以内に行っております。
場合によってはお時間を頂く場合があります事を予めご了承下さい。
Dolce & Vivaceでは豊富なBASEデザインテーマを取り扱っています。
ショップのイメージに合わせた理想のテーマがきっと見つかります。
テーマはご購入頂いた状態でも多彩なカスタマイズ機能を備えていますが、
さらにオリジナルのカスタマイズをご希望の方は「BASEテーマの有料カスタマイズサービス」をご検討下さい。
カスタマイズ対応は Dolce & Vivace のテーマのみを対象とさせて頂いております。
(BASEデザインマーケット内の他社様が販売しているテーマのカスタマイズ依頼はお引き受け致しかねます。)